Windows 11 24H2 + LTSC x64 28in1 +/- Office 2024 by Eagle123 10.2024 (RUS/ENG)
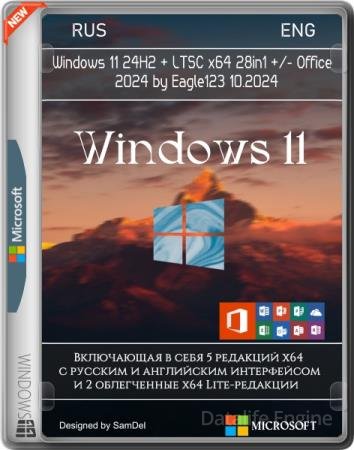
Windows 11 24H2 by Eagle123 — включающая в себя 5 редакций x64 с русским и английским интерфейсом и 2 облегченные x64 Lite-редакции, с обновлениями по 10.2024, дополнительными системными библиотеками (C++ Redistributable Package), с возможностью выбора опций установки и наличием MSDaRT. А также инсталляции Windows c уже предустановленным (или без — по выбору) Word, Excel, PowerPoint, Access, Outlook и OneNote.
Системные требования:
• 64-разрядный (x64) двухъядерный процессор с тактовой частотой 1 гигагерц (ГГц) или выше;
• 4 ГБ оперативной памяти (ОЗУ);
• 64 ГБ пространства на жестком диске (установленная система занимает от 7,33ГБ до 23,3ГБ);
• графическое устройство DirectX 12 с драйвером WDDM версии 2.0 или выше
• проверка ОЗУ, TPM 2.0, UEFI и Secure Boot (искусственное ограничение установки на старые ПК) отключена
Изменения в Windows 11 c MSOFFICE от 24.10.2024:
— заменена Windows 11 23H2 на 24H2 и добавлены обновления по 10.2024 (26100.2033);
— добавлена редакция Windows 11 LTSC;
— активаторы «W10 Digital Activation» и «AAct» заменены на massgrave-активатор v2.7;
— обновлен Microsoft Office до версии 2024 v2409 (16.0.18025.20140);
— UWP-приложения с обновлениями по 10.2024;
— обновлен StartBack (StartIsBack/StartAllBack) AIO до версии 1.0.112;
— обновлены библиотеки Microsoft Visual C++ Redistributable Package;
— обновлены WinPE (boot*.wim-файлы) для установки Windows;
— обновлён Windows Terminal до версии 1.21.2701;
— обновлен Microsoft Edge до версии 129.0.2792.79.
Контрольные суммы:
CRC32: D5EBD5CB
MD5: B199CAF5D766B80FA211940C87BB1338
SHA-1: DDC58C15CCBC49D986854A04DF39773D29325EC0
Информация о программе:
Год выпуска: 25.10.2024
Платформа: (x64)
Язык интерфейса: Русский / English
Лекарство: Activator
Размер файла: 6.43 GB
Скачать Windows 11 24H2 + LTSC x64 28in1 +/- Office 2024 by Eagle123 10.2024 (RUS/ENG)
- ВКонтакте
- РћРТвЂВВВВВВВВнокласснРСвЂВВВВВВВВРєРСвЂВВВВВВВВ
- Telegram
- РњРѕР№ Р В Р’В Р РЋРЎв„ўР В Р’В Р РЋРІР‚ВВВВВВВВРЎР‚
- Tumblr








Комментариев 0